マイクロソフトのOutlook(アウトルック)を仕事で使っている方も多いと思いますが、自分のやり方でなんとなく使ってたりしませんか?
Outlookは、メール、予定表、ToDoリストを使うことができ、非常に便利なツールです。
今回は、Outlookでのメールの使い方を改めておさらいし、時短につながる重要な3つの方法と小さなヒント集をご紹介きればと思います。
目次
1.閲覧ウィンドウを使わない
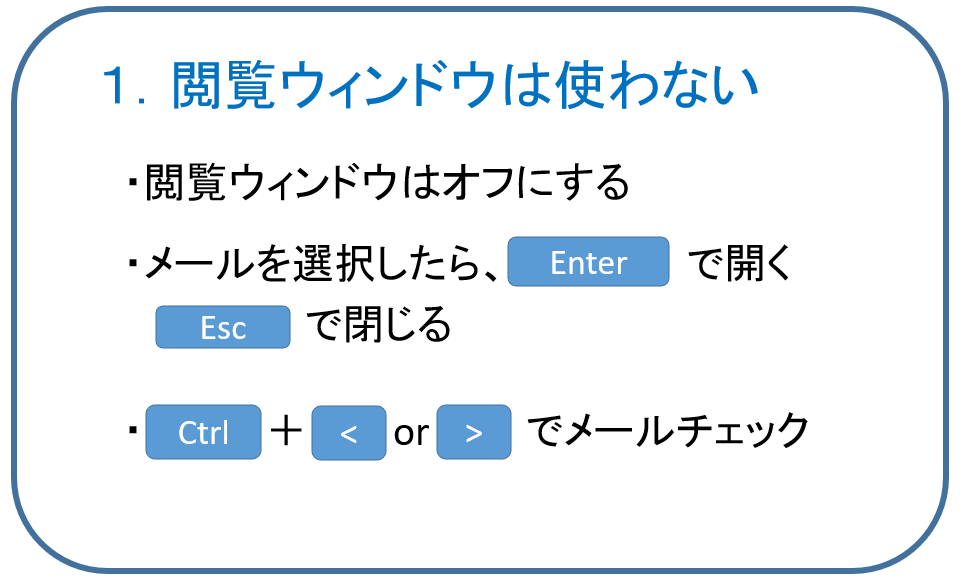
まずは、メールを開くと出てくる「閲覧ウィンドウ」を開かない設定にします。
「閲覧ウィンドウ」は一見便利なようですが、スクロールする必要があるので読むのがとても大変です。
「閲覧ウィンドウ」を表示させない方法は、表示タブ→閲覧ウィンドウ→オフにします。
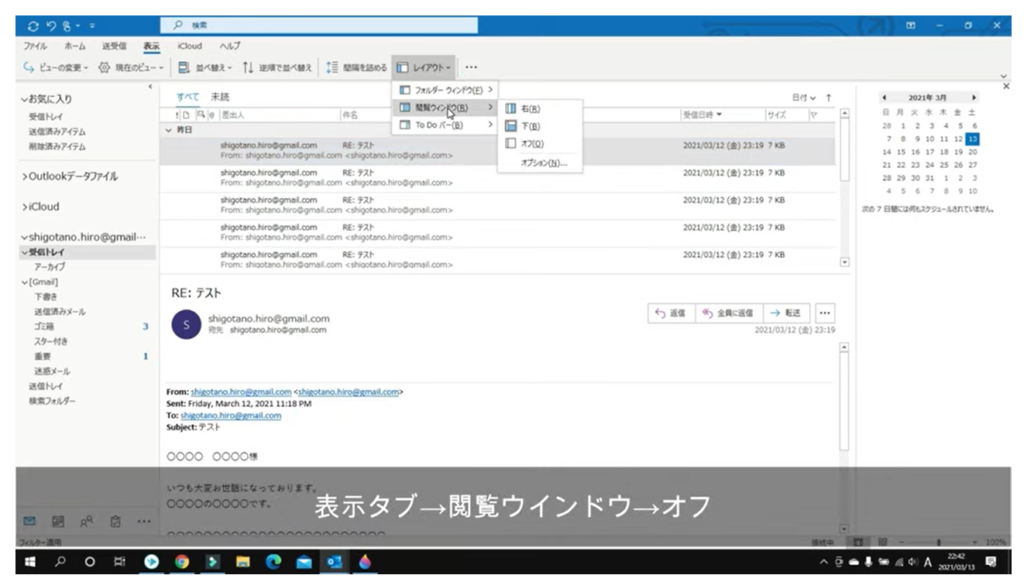
代わりに、「Enterキー」を押せば、別画面でメールが開く設定となります。
メールと閉じる際には、「ESCキー」で簡単に閉じることができます。
最初のうちはあまり早くなった実感がないかもしれませんが、使い慣れてくるうちに時短につながるでしょう。
閲覧ウィンドウを使わない方がいい理由
「閲覧ウィンドウ」を使わない画面設定については、こちらのYouTubeでわかりやすく語られています。
キー操作が容易になることが一番のメリットであると言えます。
マウスを使わずに作業をしようとする方ほど、こちらのやり方が便利なことがわかります。
2.フォルダ分けをしない
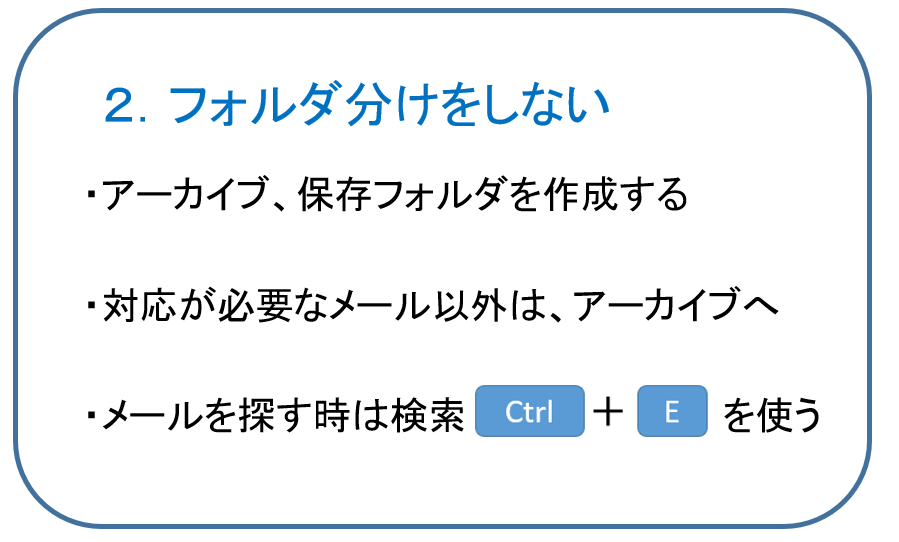
フォルダー分けで悩むことも多いかと思います。
そんな時の逆転の発想ですが、むやみに「フォルダ分けをしない」ことが、実は最も時短につながります。
実際の使い方
まずは「アーカイブ」と「保存」というフォルダをつくります。
「受信ボックス」に来たメールのうち、残したいメール以外を「アーカイブフォルダ」に移します。
その際も、「Ctrl+Shift+V」のショートカットを使います。
こうすることで、「受信ボックス」がToDoリストにもなります。残したいものは、「保存フォルダ」に置いておきます。
そして、見たいメールを探すときは、検索機能を使います。
「Ctrl+E」で検索ウィンドが開きますので、該当のメールを選んでいきます。
迷惑メール設定
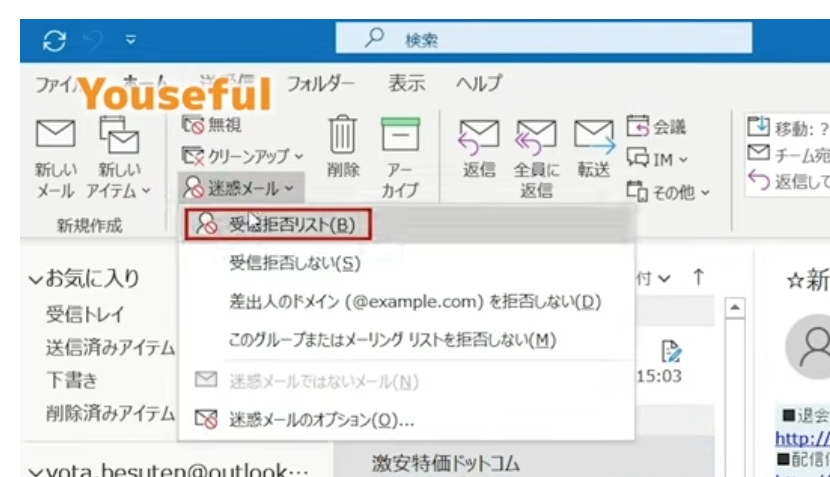
むやみに分けないといっても、迷惑メールなどはちゃんと分別しておきましょう。
余計なメールがたまると、意思決定の邪魔になります。
3.ショートカットキーを使う
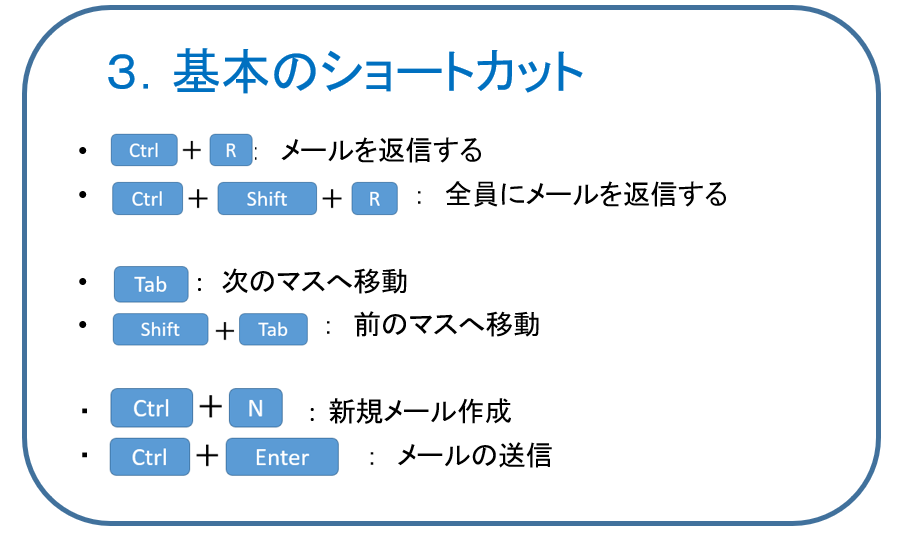
ショートカットキーはたくさんあるため、覚えるのが大変だと感じている方も多いと思います。
まずは、今回ご紹介する10個のショートカットキーから覚えてみてはいかがでしょうか。
返信 Ctrl+R (英語のReply)
全員あて返信 Ctrl+Shift+R (返信にShiftを付けて覚えてください)
このほかにも便利ものとして、下記のようなものがあります。
- フォントを揃える Ctrl+Space
- 受信トレイへジャンプ Ctrl+Shift+I
実践でマスターして少しずつ覚えていくとよいでしょう。
動画を見ながら、実際に自分でも使い方をマスターしよう
実際に動画を見ながらショートカットキーの使い方に慣れるといいです。
動画の最後に、ショートカットキーでの練習法も載っています。
4.その他 Tipsまとめ
ここまで、時短につながる重要な3つの点について解説しました。
ここからは、便利な機能についてヒント、Tipsを集めてみました。
返信と転送時に新しいウィンドを開く設定にしよう
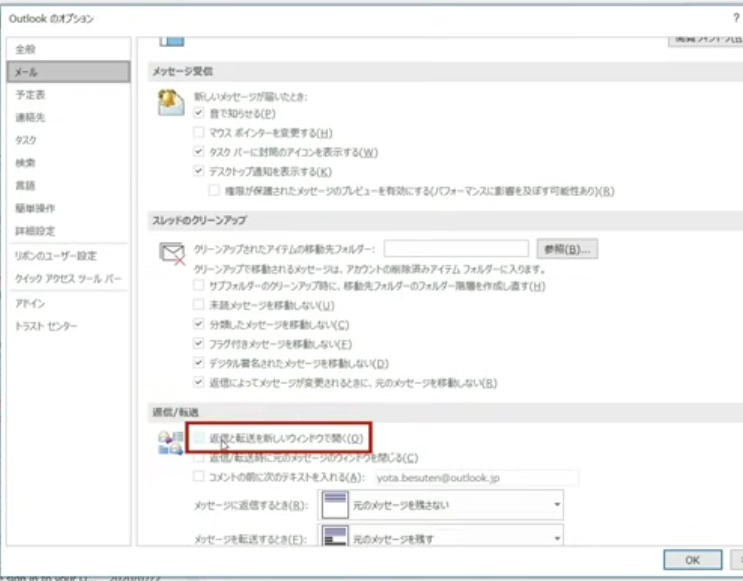
メールを返信した際に、元のメールも閉じる設定もしておきましょう。
Outlookのオプション→メール→返信/転送→「返信/転送時に元のメッセージのウィンドウを閉じる」をチェックしてください。
そうすれば、返信が完了したら、元のメールが自動で閉じるようになります。
クイックアクセスバーをしてより快適に
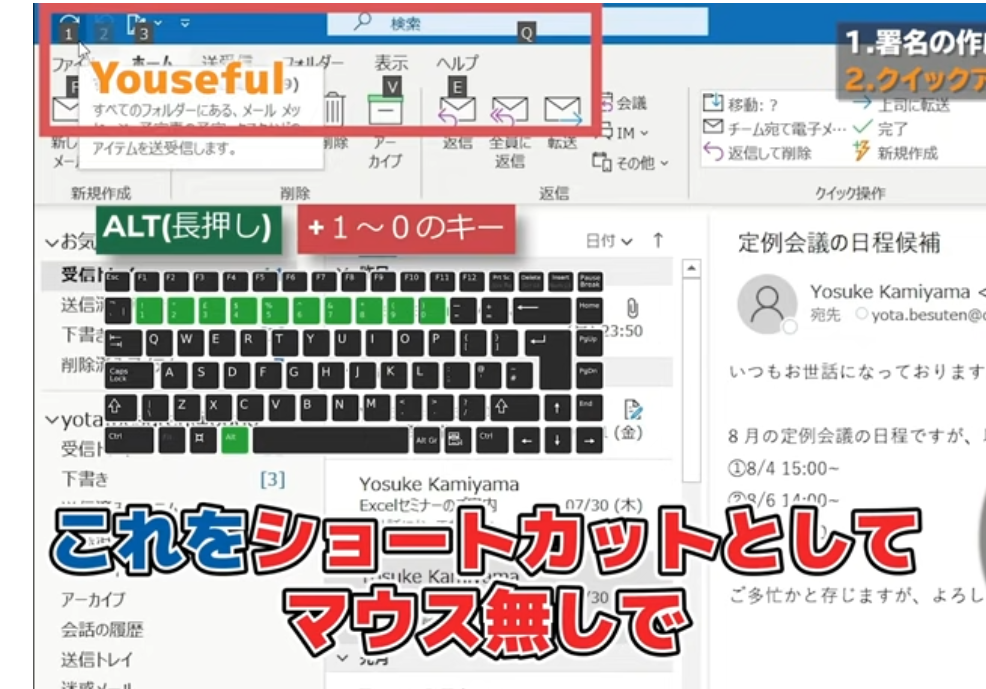
これがあれば署名をショートカットキーに番号を付番させて覚えることが可能となります。
この辺りまで自分なりにカスタマイズできれば、かなりOutlookを使いこなせていると言えるでしょう。
「署名」などよく使うものは、ショートカットキーを設定すると作業がより効率的にこなせます。
クイックパーツを利用した定型句の登録
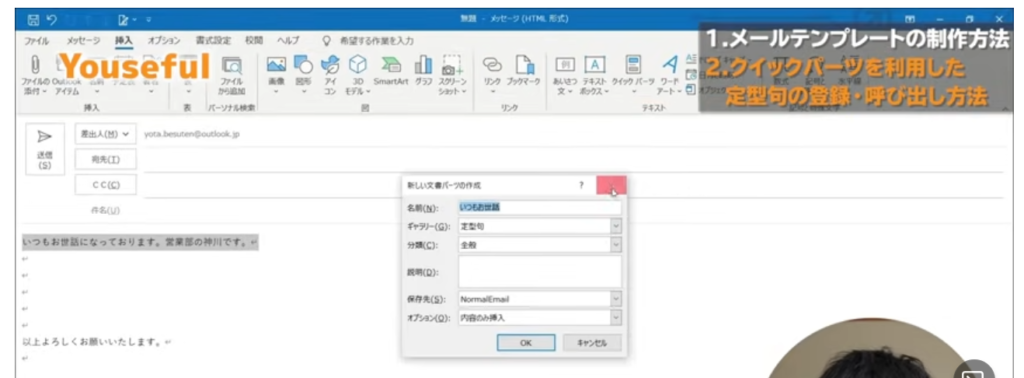
クイックパーツも便利な機能です。辞書登録のようなものだと思えば、イメージはつきやすいかと思います。
1分後送信設定
「誤ってメールを途中で送信してしまった。」「添付ファイルをつけ忘れて、再度送ってしまった。」
みなさんはこういった失敗はないでしょうか。
それを防ぐための手立てがこちらです。
ファイル→情報→仕分ルールと通知の管理→新しい仕分けルール→送信メッセージにルールを適用する→「なにも選択せず」→指定した時間を〇分後に配信する(1分後に設定する)
Outlook の表示名を変更する方法
メールを送った際に、相手側にこちらのOutlookの登録名が映ってしまうため、変更したいと思ったことはないでしょうか?
そんな時には、「表示名」を変更して送付してみましょう。
Outlook の送信済みメールを再編集して送る方法
同じ送付先に少し文章を買えて再送信したいケースは多いと思います。
そんな時に全員へ返信メールを作ってから、内容をコピーしてという作業をしがちです。
「再編集」をする機能があるので、それを活用しない手はありません。
ぜひ使ってみてください。
送信済みメールを再編集して新規メールとして送信する方法【Outlook】
5.YouTubeで一通り学んでみよう
今回参考にした動画です。一時間ぐらいの動画ですが、Outlookの基本編から中級まで、概要を一通り学ぶことができます。
同様のノウハウを収めた書籍もありますが、やはり実際にモノを見ながらできる動画はより理解しやすいです。
<参考になったポイント>
- Gメールとの連携
- F7 スペルチェック
- クリック操作
- スクリーンショットをメールに添付する
- メモ機能
今日のまとめ
少しノウハウを知ることで、時短につながるやり方は見つかるものです。
ショートカットキーなど少しずつ覚えていけば、徐々にスピードアップが図れると思います。
▼あわせて読みたい